少し前の話になるんですが、自宅で使っている私物のWindowsデスクトップPCを新しくしました。
今まではDELLのデスクトップPCを13年ばかし使い続けており、なんとか15周年くらいまで使い続けたいと思っていたんですが、11月の下旬ごろ久しぶりに起動してみたらエクスプローラーを開くだけでフリーズしてしまうという謎現象が発生するようになっておりました。この現象、少し調べてみたところエクスプローラーのウィンドウを開くときに初期表示されるクイックアクセスが悪さをしているみたいで、設定を変更することで問題を回避できるものではありました。
……が、それ以外にもWindowsをシャットダウンしようとすると「シャットダウンしています」の画面が表示されたまま固まってしまうだとか、Windows UPDATEをしようとするとこれまた固まってしまうだとか、なんかいろんな問題が発生するようになってしまいお手上げ状態。なんでこんなコトになってしまったのかさっぱりわからないのですが、とりあえずどうにもならないのでWindowsをクリーンインストールしてみるコトに。
USBメモリを使ってWindows 10のインストールメディアを作成し、クリーンインストールを試みた……んですが、USBメモリからのブートを実行してみてもセットアップの画面がいつまで経っても表示されない。さすがにこれはアカン、と思いPCの買い替えを決意したのでした。MacBook Proも持っているし、最近はそちらをメインに使っていたので別に買い換えなくても良いのでは、という説もあったんですが、そこはそれ。
新たに購入したPC
で、新たに購入したのはHPのOMEN 25Lというモデル。
OMENというのはHPのゲーミングPCブランドですが、そのタワー型モデルの中で一番小さいモデルですね。私はPCでゲームはほとんどやらない(強いていえばエ○ゲ)人間なんですが、ゲーミングPCってそこそこスペックの高いモデルが多く、そういうの買っておけばまた長く使えるだろうと思いまして。タワー型にしたのは、なにか部品が壊れても交換して延命できる場合が多いからですね。今まで使ってきたDELLもハードウェアの故障は自分で部品交換することでなんとかなってきたし。あと、AdobeのPhotoshopやLightroomはちょいちょい使うので、スペックがあって困ることはありません。
今回のPCはCPUがCore i7-12700F、メモリがDDR4-3200MHz 16GB、グラボがNVIDIA GeForce RTX 3060 Tiという構成。全体的にある程度の性能を確保しながらコスパを重視したモデル、という感じでしょうか。ストレージはM.2 SSDの1TBとなっており、PCIe Gen4 x4の空きスロットが一つと、2.5インチ・3.5インチ兼用のドライブベイが一つあります。このドライブベイはフロントパネルの裏側に隠れるように配置されているため、HDDもしくはSSD専用という感じですね。光学ドライブが搭載されていないのは時代を感じます。まー近年はすっかりCD-RだのDVD-Rだのを使わなくなっちゃいましたしね。もし万が一必要になった場合でも、USB接続できるやつが安価で売っているのでまあ困りはしないでしょう。
USB端子はケース上面にType-A端子が2つ、背面にType-Aが4つとType-Cが2つ。上面のType-A端子は「SuperSpeed USB Type-A 5Gbps」と説明されていますが、背面は「USB 2.0 Type-A」となってますね。高速にデータ転送したいUSBメモリなどは上面のポート、キーボードやマウスといった周辺機器は背面ポートを使ってね、というコトなんでしょう。背面のUSB-C端子もひとつが「SuperSpeed USB Type-C 5Gbps」もうひとつが「SuperSpeed USB Type-C 10Gbps」となっているので、それぞれで最大転送速度が違うっぽいです。ていうか、USB-C端子も上面に付けてほしかったな……。
付属品はPC本体以外は電源ケーブルのみというスーパーシンプルな構成ですが、ゲーミングPC買うような人は基本的にキーボードやマウスは別途持っていることが多いでしょうから、これは妥当なところでしょう。電源プラグが3ピンになっているのが曲者ですが、私が使っている電源タップは3ピン対応のものなので特に問題ありませんでした。3ピンのタップが無い場合は、2ピンに変換するアダプタを別途用意しておく必要があります。
ついでに購入した部品
購入した時期がちょうどブラックフライデーセールのタイミングで、PC関連のパーツもいくつかセール価格になっていたので、調子に乗ってPCに取り付ける用のパーツを購入。まず、増設用のSSD。
増設用なので2.5インチのSSDでも良いかな……と思ったんですが、値段を見てみるとエントリーモデルのM.2 SSDもそんなに変わらない値段だったのでこちらを購入。せっかく空きスロットもあるようですし。ブラックフライデーで値段が下がっているタイミングで買ったつもりだったんですが、この記事を書いている現在確認したらさらに値段が下がっててコケそうになりました。
それからメモリも増やしたれ、というコトでDDR4 3200MHzのメモリ16GB×2枚を購入(下のリンクは8GB×1となっていますが)。13,000円弱くらいでした。
なお、このメモリーを取り付けたコトが後日トラブルの引き金になります。
初期セットアップと部品の組付け
PCが届いたのは注文から約1週間後くらいでした。ひとまず部品の増設はしない状態で起動して初期セットアップを行い、Windows Updateも一通り実施。13年前のPCからの乗り換えなので当たり前なんですが、やはりめちゃくちゃ快適ですね……。今まで使ってきたPCも搭載されていたCPUの名前こそCore i7だったんですが、年代的に最初期のCore i7になるかと思います。買ったときに搭載されていたOSはWindows Vistaで、システムドライブはSSDではなくHDD。搭載されていたメモリは4GBと、今思うと隔世の感があります。その後システムドライブを2.5インチSSDに換装したり、メモリを12GBまで増やして延命を図ってきた感じですが、まあやっぱり新しい世代のCPUとより高速なM.2 SSDの恩恵はデカい。
新しいPCの動作に問題が無さそうなことを確認したあと、メモリとSSDの増設をするコトに。OMENのケースはボタンひとつでサイドパネルが簡単に開くようになっているので、メンテナンスがやりやすいのは良いですね。メモリは元々刺さっている2枚はそのままにして、空いている2つのスロットに購入した16GB×2を差し込む形にしました。
続いてM.2 SSDの増設……をしようとしたんですが、パッと見空きスロットがどこにあるのかわからない。もともと付いている1TBのM.2 SSD(WD Black SDCPNRY-1T00-1106)はグラフィックボードのすぐ上に確認できるのですが、空きスロットは……。そこで試しにグラフィックボードを一度外してみると、グラフィックボードの右下に隠れるように空きスロットがありました(下の画像の赤枠で囲った部分)。これはわかりづらい……。

ただ、最初から場所がわかっていれば、グラフィックボード自体は外さずに、右側でグラフィックボードを支えているステーだけ外し、グラフィックボードの電源ケーブルを抜いてやればSSDを差し込むことは可能ですね。このステー、ケースの側面にネジ2本、それからマザーボード側にネジ1本で固定されているのですが、マザーボード側のネジが回しづらいところにあるのが難点です。

部品取り付け後の確認
メモリとM.2 SSDを取り付けたあと、PCを起動させてみると問題なくWindowsが立ち上がりました。メモリは48GBとして認識されているし、SSDも「ディスクとボリューム」からフォーマットしてやることで無事に認識されました。まあ正直データドライブまでM.2にする必要があるのか、とか、メモリ48GBもいるのか、っていう疑問も無きにしもあらずですが、このへんはノリと勢いというヤツですね(?)。
ただ、M.2 SSDは元々付いているシステムドライブ共々ヒートシンクを付けておらず、思わぬ熱を持ったりしないだろうかというのが少々不安ではありましたが、試しにCrystalDiskMarkでベンチマークを実行してみた直後の温度を見てみると、どちらも45℃くらいという感じだったので、そこまで心配しなくてもいいかなあ、という気もします。なお、ベンチマークの結果は以下のような感じ。
Cドライブ↓

Dドライブ↓

CドライブのWD BlackのほうはPCIe4.0対応だけあって速いですねえ。DドライブのCrucial P3はPCIe3.0なのでCドライブよりも遅いですが、スペック通りの数字が出ている感じです。どちらにせよ、SATA接続のSSDに比べると段違いで速いですね。
これで部品の増設は無事完了……と思っていたんですが、ふとタスクマネージャーを確認していると、メモリの速度が2400MHzになっていることが気になりました。
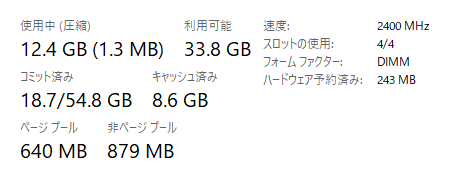
増設前は3200MHzで動作しており、追加購入したメモリも3200MHz対応なのでてっきり3200MHzで動作するのかと思っていたのですが。まあ正直2400MHzと3200MHzの違いを体感できるような使い方はしていない(もしかするとLightroomで大量のRAW現像とかやると違いが出るのかもしれませんが)のでアレなんですが、Amazonのレビュー欄を見ていると、「HP OMENにこのメモリを増設したら2400MHzで動作するようになったが、BIOSからXMPの設定を変えたら3200MHzで動いた」というコメントがありました。
Turns out, with the new DIMMs, the HP BIOS (hit escape repeatedly as the machine is turning on, and when the boot menu loads select 'configure' (or something like that)) opens up additional configuration options! In the BIOS config options, there is now an XMP Profiles section which wasn't there before!! I've set to Profile option 1, saved and rebooted. It rebooted itself a couple of times, but I'm now back in Windows, and RAM is all running at 3200MHz!
そもそもXMPなるものがなんなのか知らなかったんですが、ググってみると以下のような解説が。
JEDEC以外にも、一部のメモリモジュールで使用できる追加のプロファイルがあります。これらの機能は、システムまたはマザーボードのベンダーに応じてXMP(インテル®が策定したエクストリームメモリプロファイル)またはAMD EXPO™(AMDが策定したExtended Profiles for Overclocking)と呼ばれ、すべてのメモリメーカーが高性能デスクトップメモリで使用しています。これらのプロファイルにより、使用するパーツやプラットフォームに応じて、より高速なパフォーマンスを実現することや、システムレベルでメモリが低速にダウンクロックされた場合にパフォーマンスを回復させることができます。XMPまたはEXPO対応のメモリを購入する場合は、XMPまたはEXPO対応のマザーボードとメモリ速度に対応するCPUと組み合わせてください。通常、プロファイルは、BIOSまたはUEFI設定で手動で有効にする必要があります。
へー。
ちょっと興味をそそられてしまったので、この設定をイジってみるコトに。
トラブる
OMENのBIOS画面に入るには、電源を入れたあとにF10ボタンを押します。BIOS画面が表示されたら、画面左側のメニューから[Advanced]を選択してみると[Memory Overclocking]というメニューが表示され、[Memory Profile]というドロップダウンメニューからプロファイルが選択できるようになってました。

ここで[XMP Profile 1]を選択してみると[DRAM Frequency]が3200となったので、この設定を保存してWindowsのブートを試みます。
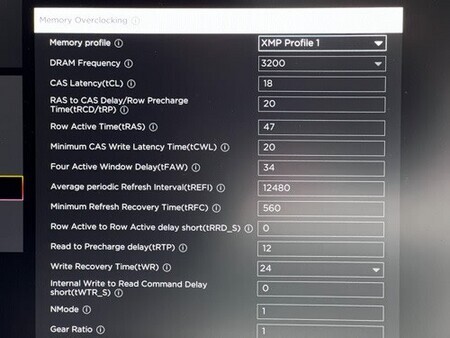
そのまま問題なくWindowsが起動してくれれば良かったんですが、PCからビープ音が鳴り響いてしまいました。長音3回に短音2回のビープ音で、ググってみるとメモリ異常となっているようです。ううむ。
ただ、このビープ音がしばらく鳴ったあと、2~3回ほど自動的に再起動がかかり、その後Windowsが起動しました。メモリのクロックは2400MHzに戻っていましたが、どうやら自動的にBIOSの設定をデフォルトに戻して再起動してくれたようです。気が利いているPCだなあ……。BIOSで[Custom Profile]を選択すると個々のパラメータを直接指定して保存できるみたいですが、いかんせんメモリについて詳細な知識があるワケではないので、そこまでやるのはちょっと怖い。もうちょっと確認してみたら、新しいバージョンのBIOSがWindows Update経由で提供されていたので、BIOSの更新をしてからもう一度試してみるコトに。
アップデート後に再びBIOS画面に入り、XMPプロファイルを選択……するところで、ふと[XMP Profile 2]を選択してみるとどうなるんじゃろ、と思ったりして。こちらは[DRAM Frequency]が2933となっています。
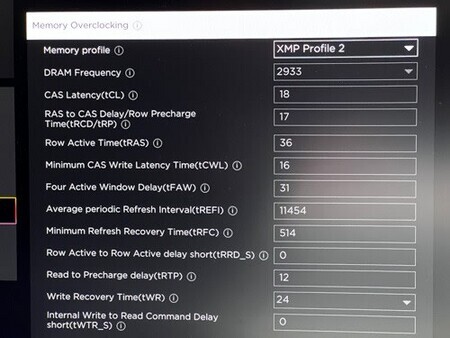
試しにこのまま設定を保存して見たんですが、結果はやはりメモリ異常のビープ音。やっぱりダメかー、と思い、またそのまま設定が巻き戻されてWindowsが起動するのを待っていたんですが、今度は全然再起動される素振りが無い。5分くらい待ってみても画面が暗いままなので、これはマズいかもと思い、電源長押しでPCを強制終了。もう一度電源入れてみてもビープ音がしばらく鳴った後うんともすんとも言わない状態になってしまったので、増設したメモリを取り外し、周辺機器や電源ケーブルを外した状態のまま電源ボタンを長押ししてハードリセットを試してみました……が、それでも症状は変わらず。
ここは素直にサポートに聞いてみよう、と思い、HPサポートから問い合わせてみました。このとき、電話での相談を希望すると向こうからこちらに電話してきてくれます。オペレーターの方は中国の人でしたが、コミュニケーションに特に問題はなし。とりあえず自分がやらかしたコトを正直に話し、解決する手段が無いかと尋ねてみました。自分で買ってきたパーツを取り付けて、挙げ句BIOSをいじくった上でのトラブルなので、もしかするとPCをHPに送り返した上で有償修理ということになるかな……と思っていたんですが、サポートからは「初期不良ということで本体を交換させてもらいます」との返事。逆の意味でびっくり。買ったばっかの商品の場合、新品交換ってコトにしてしまったほうがサポートの手間も少ないってコトなんでしょうか。
結局、サポートに連絡してから2日後くらいにHPのカスタマーセンターから電話があり、そこで新しいPCの配達と古いPCの回収に都合の良い日程を聞かれ、「最短で1週間後の土曜日に手配が可能」とのコトだったのでそれでお願いしました。配達と回収はそれぞれ別の配達員での対応になる、と言われたんですが、結局新しいPCを配達に来たヤマトさんに「集荷の依頼も受けてます」と言われたので、そのまま古いPCを回収してもらいました。13年ぶりに購入したデスクトップPCが、1週間そこそこでまた新しくなるというのも奇妙な話ですが、トラブルの種を蒔いたのは自分自身なので要反省です。HPさんにはご迷惑をおかけしました。
そんなこんなで
PCを交換してもらったあと、再度M.2 SSDとメモリを取り付け、メモリは2400MHzで使用しています(さすがにもう一度BIOS触ってみる気にはなれていない)。ただ、交換してもらったあとふと思ったんですが、マザーボードのボタン電池引っこ抜いてしばらく放置する、というのを試していなかったなあ……と。そこまでやれば、さすがにBIOSがリセットされて初期状態で起動できたのではっていう気もします。そこまで気が回らなかったのは、HPのサポートページにもハードリセットのことまでは書いてあっても電池引っこ抜きまでは書かれていなかったのと、あとこのPCの場合ボタン電池がグラフィックボードの裏に完全に隠れてしまっており、存在を忘れてしまっていたというのもありました。サポートと電話で話したときにも、「マザーボードの電池を引っこ抜いてみたか?」とまでは聞かれませんでしたね。
もし万一今後同じような状況にハマってしまった場合は、ボタン電池引っこ抜きを試してみたいと思います。
あと、増設用のM.2 SSDを交換したPCに改めて取り付けてみたら、BitLockerで暗号化されており回復キーを入力しろとか言われてちょっと焦りました。今どきのPCはBitLockerがデフォルトで有効化されているのか……。
【特集】回復キーを無くすと終わるBitLocker。自動で有効化されてしまうことも。まさかのためのBitLocker入門 - PC Watch
WindowsにMicrosoftアカウントでサインインしてれば、回復キーがアカウントに紐づいてクラウドにバックアップされているというコトを知り一安心。まあ、使い始めて間もないストレージなので、暗号化解除できない場合は初期化してデータをコピーしなおせば良いっていう説もありますが……。
こういう事態があることを考えるとMicrosoftアカウントでWindowsにサインインするメリットを感じたりもしますが、しかしMicrosoftアカウントで初期セットアップを進めると、デスクトップやドキュメント、ピクチャフォルダが知らん間にOneDriveと同期するようになってるのマジで勘弁してくれって思います。私はMicrosoft365を契約しているのでOneDriveの容量には余裕がありますが、Windowsの主要なフォルダの内容をごっそりバックアップ・同期したいとはまったく思わないし、それによって思わぬ形でOneDriveの容量を食ってしまうことになっても嫌なので。
せめて初期セットアップのときに分かりやすく選択肢が出てくるならば良いんですが、Windows11だと問答無用でOneDriveに紐付けられているような……(わかりにくいだけで、実は選択できるんだろうか)。これ、OneDriveからローカルのフォルダを参照するように変更するのも地味にめんどくさいんですよね。
Windows11にはやや思うところがあるものの、PC自体は(下手にBIOSいじったりしない限り)快適に使えているので、新たなメイン環境として活用していきたいと思います。ただ、試しにPhotoshopやLightroomでの処理を試してみた感じ、M1 Pro搭載のMacBookの方が速いような気がしないでもない。やっぱりAppleシリコンとそれに最適化されたアプリケーションはスゴいのか……?


